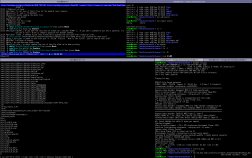So to try something new, I’ll write about a little scripting project you can try for laughs and learning. If you find this too basic, you can browse the “Advanced Linux-related things” category (and there’s an RSS feed for just those posts as well).
Now, if you know that someone is taking your picture, you try to smile and look natural (but invariably fail, with a strained smile and rigid pose as if you were caught grave robbing). The equivalent in screenshots is to either close all your apps (if you like your background image) or run a bunch of random ones (if you don’t), and then opening the program menu two or three levels. Judging from most screenshots you see, people are constantly contemplating which of their many lovely apps to run next:



How about this for an idea: Take a new screenshot at random intervals while you actually use the desktop.
Not only do you always have a natural looking screenshot if anyone should ask, but you get basically a little timelapse of your activity. I set up such a system in 2004, and it’s more fun than it should be to flip through them all!
To do this, we’ll make a script and stick it in the crontab. Since cron can only run things at fixed intervals, we’ll use short intervals and make the script randomly choose if it should take a screenshot or not. When it does, it’ll put it with a timestamp into some directory.
Open ~/bin/takeshot. First the shebang, and in 99 out of 100 cases, we’ll just exit:
#!/bin/bash if (( RANDOM % 100 )) then exit 0 fi
Let’s define a good place for our screenshots:
directory=~/screenshots
Since the crontab runs independently of our X11 session, we have to specify which display to use. :0 is the first display, which on a single user box is probably the only one:
export DISPLAY=:0
While the screensavers are very nice, I don’t really want screenshots of them. Xscreensaver comes with a tool that can be used to check if the screen is currently blanked. For simplicity we use the short-hand && notation rather than a full if statement:
xscreensaver-command -cycle 2>&1 | grep -q 'cycling' && exit 0
This only works for xscreensaver, not for other screen saver packages such as xlock or the KDE screensavers. Feel free to skip.
Now let’s create the output directory if it doesn’t exist, and define the filename to use:
mkdir -p "$directory"
output="${directory}/shot$(date +%Y%m%d%H%M%S).png"
This gives us a filename with the current date and time, such as ~/screenshots/shot20090314232310.png.
Now to actually take the screenshot. There are tons of utilities for this, but the two main ones are ‘import’ from ImageMagick; and xwd (from X.org) plus NetPBM to convert it. Import is simpler to use, but I’m a fan of NetPBM for its modularity. Plus NetPBM produces png files that are half the size of ImageMagick’s. Here are both ways:
# Using ImageMagick import -win root "$output" ## NetPBM Alternative: # xwd -root | anytopnm | pnmtopng > "$output"
Now chmod +x ~/bin/takeshot and try running it a few times (you might want to temporarily delete the zeroes in “100” to speed things up). Check that the screenshots are there.
Now add it to cron. Run crontab -e and add
*/10 * * * * ~/bin/takeshot &> /dev/null
Save and exit whichever editor crontab -e invoked for you.
The script should now be taking a screenshot on average every 100*10 minutes, or 17 hours of actual use time. You can adjust either factor up and down (or make an even more clever scheme) to get more or less screenshots.
To summarise the script:
#!/bin/bash
if (( RANDOM % 100 ))
then
exit 0
fi
directory=~/screenshots
export DISPLAY=:0
xscreensaver-command -cycle 2>&1 | grep -q 'cycling' && exit 0
mkdir -p "$directory"
output="${directory}/shot$(date +%Y%m%d%H%M%S).png"
# Using ImageMagick
import -win root "$output"
## NetPBM Alternative:
# xwd -root | anytopnm | pnmtopng > "$output"
Here are some random screenshots of mine from different years and wms: